How to Clear DNS Cache in Chrome Using chrome://net-internals/#dns (Desktop and Android)
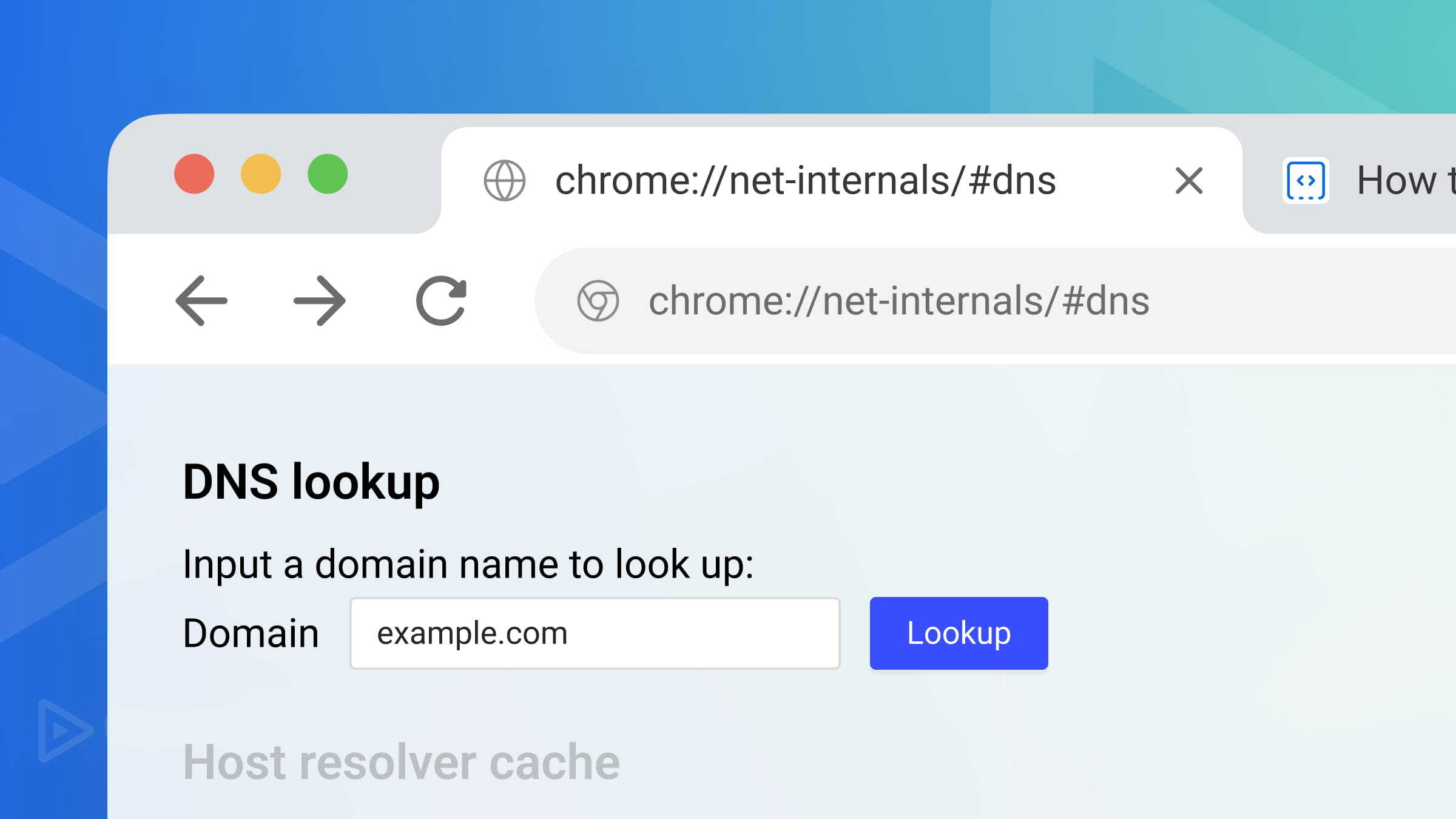
Prefer listening? Play the audio:
Clearing the DNS cache in Chrome can resolve various connectivity issues caused by outdated or corrupted DNS information. This guide will show you how to use the chrome://net-internals/#dns tool to clear the Google Chrome DNS cache for desktop and android devices.
Key takeaways
- On desktop or Android devices, paste
chrome://net-internals/#dnsinto a new Chrome tab, then click the Clear host cache button. - iOS devices, including iPhones and iPads, do not support this functionality in Chrome.
What is DNS?
DNS (Domain Name System) is the internet’s address book. When you type a website address (like www.example.com) into your browser, a DNS server translates it into an IP address (like 192.0.2.1) that computers use to communicate with each other. This translation is needed to connect you to websites, email servers, and other online services.
When is it necessary to clear the DNS cache in Chrome?
Your browser stores DNS information in a cache to speed up future requests. However, this cached information can sometimes cause problems. Here are four scenarios when clearing the DNS cache in Chrome browser is necessary:
- DNS error messages: When you receive error messages related to DNS, such as “DNS_PROBE_FINISHED_NXDOMAIN” or “ERR_NAME_NOT_RESOLVED.”
- Websites not loading or loading slow: When websites are either not loading or are taking a long time to load.
- Inaccessible websites: When you can’t access certain websites, even though they work on other devices.
- Incorrect page display: When your browser’s pages are not displaying correctly or are missing content.
Quick solutions: DNS cache clearing methods
Use this quick guide to select the best solution:
- Chrome Browser (Desktop & Android): Use chrome://net-internals/#dns
- Android OS: Toggle Airplane mode or reset network settings
How to clear DNS cache in Google Chrome browser (Desktop and Android) using chrome://net-internals/#dns
The steps for clearing the DNS cache in Chrome are the same for desktop and Android devices.
- Launch a new tab: Open a new tab on your Chrome browser.
- Access DNS settings: Paste
chrome://net-internals/#dnsin the address bar and press Enter. - Clear DNS cache: Click on the Clear host cache button.
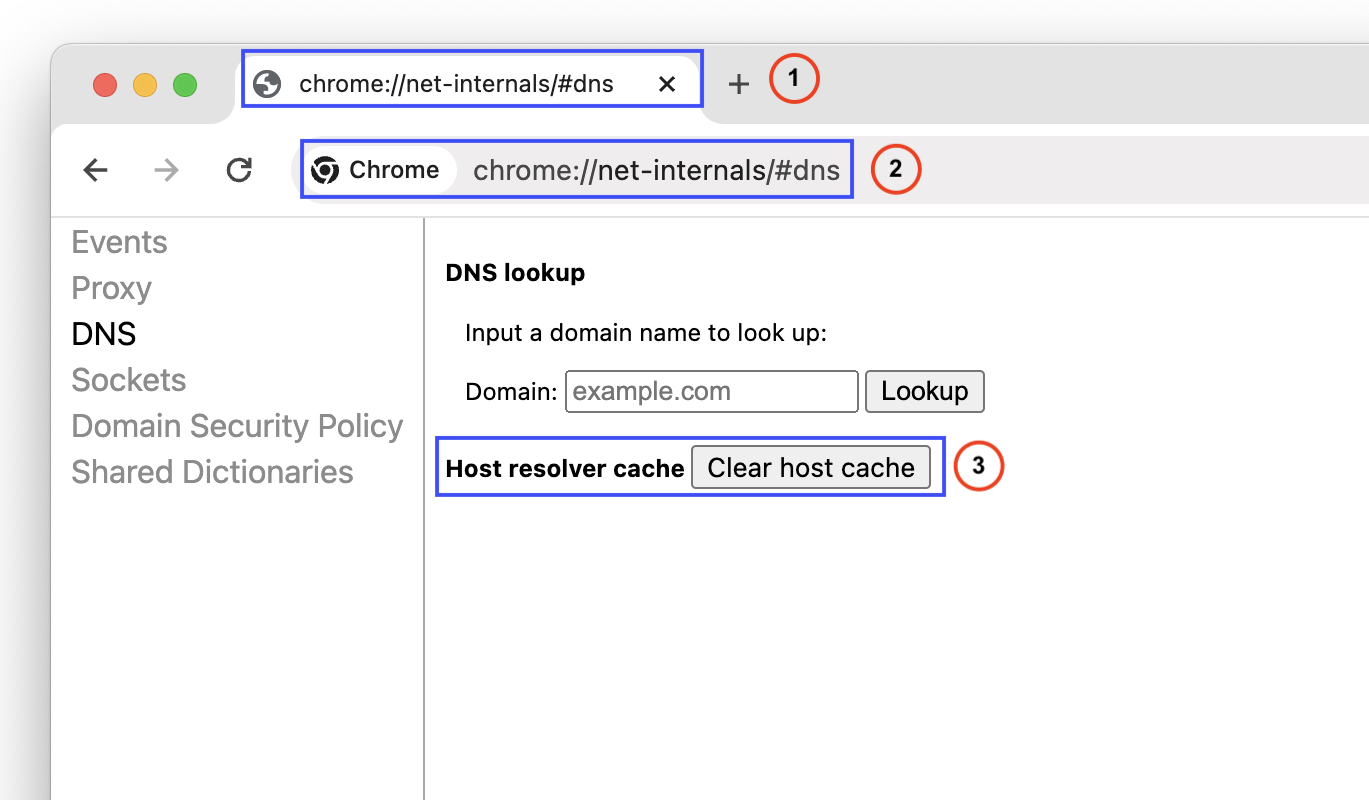
Alternative methods for clearing DNS cache on Android
Toggle airplane mode
Quickly reset your DNS cache by toggling Airplane mode:
- Swipe down from the top of your screen.
- Enable Airplane mode, wait 10 seconds, then disable it.
Reset network settings (Android 9+)
Resetting network settings clears DNS cache and other network data:
- Go to Settings → System → Reset options → Reset Wi-Fi, mobile & Bluetooth.
- Tap Reset settings and confirm.
DNS cache vs. browser cache: Understanding the difference
- DNS Cache: Stores DNS resolution data (domain to IP mapping).
- Browser Cache: Stores website content (images, scripts, etc.).
Clearing browser cache does not clear DNS cache, and vice versa.
Additional information
If you need to clear the DNS cache on your operating system, refer to this article. It provides step by step guides on how to clear or flush the DNS cache on MS-Windows 7/8/10/11, Linux, and Mac OS.
If you need to clear the DNS cache on your iOS device (iPhone or iPad), refer to this Youtube video.
Conclusion
Clearing your DNS cache in Chrome can improve your browsing experience. Following our three steps, flushing your DNS cache regularly will ensure you have the most up-to-date information.
Frequently asked questions (FAQs)
No, clearing the DNS cache does not log you out of websites. It only clears the DNS resolver cache.
There is no set frequency, but clearing the DNS cache can help if you encounter frequent connectivity issues.
