How to Enable Chrome Flags in Chrome Using chrome://flags
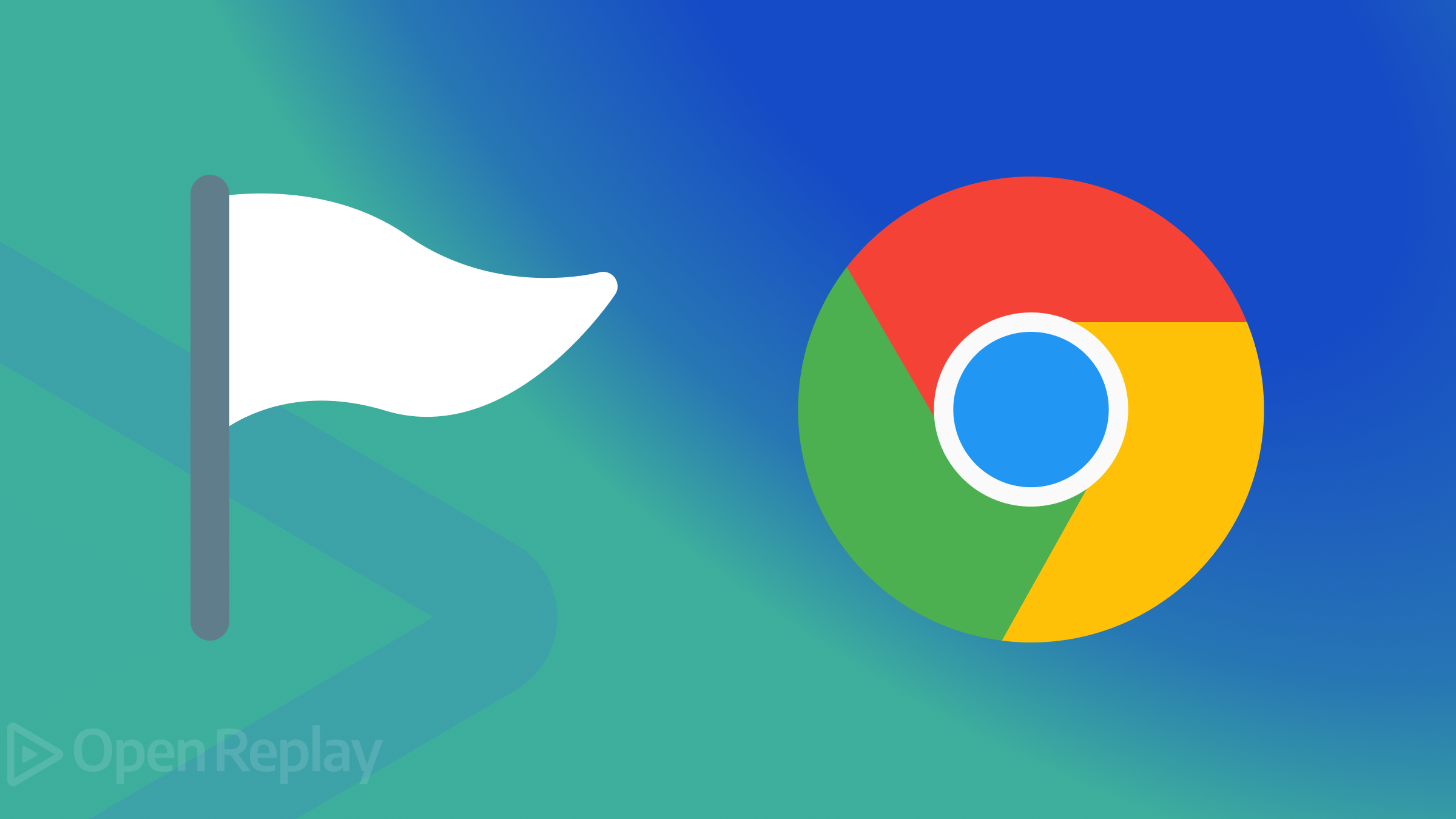
Chrome flags are experimental features and settings that allow users to try out new functionalities in the Google Chrome browser. They are not available by default and must be enabled manually, either by using the chrome://flags page in Chrome, or by opening Chrome from the command line and adding the desired flags.
This guide will walk you through the steps to enable these flags using the chrome://flags page and provide you with a quick overview of when and why to use them.
How to enable Chrome flags in Google Chrome browser using chrome://flags
Without further ado, here are the steps you need to take to enable a given chrome flag.
Step 1: Open a new tab on your Chrome browser.
Step 2: In the address bar, type chrome://flags and press Enter.
Step 3: Use the search bar at the top to find specific flags you want to enable. For example, you can search for “Dark Mode”
Step 4: Click the dropdown menu next to the flag you want to enable and select “Enabled.”
Step 5: After enabling the desired flags, click the “Relaunch” button at the bottom of the page to restart Chrome and apply the changes.
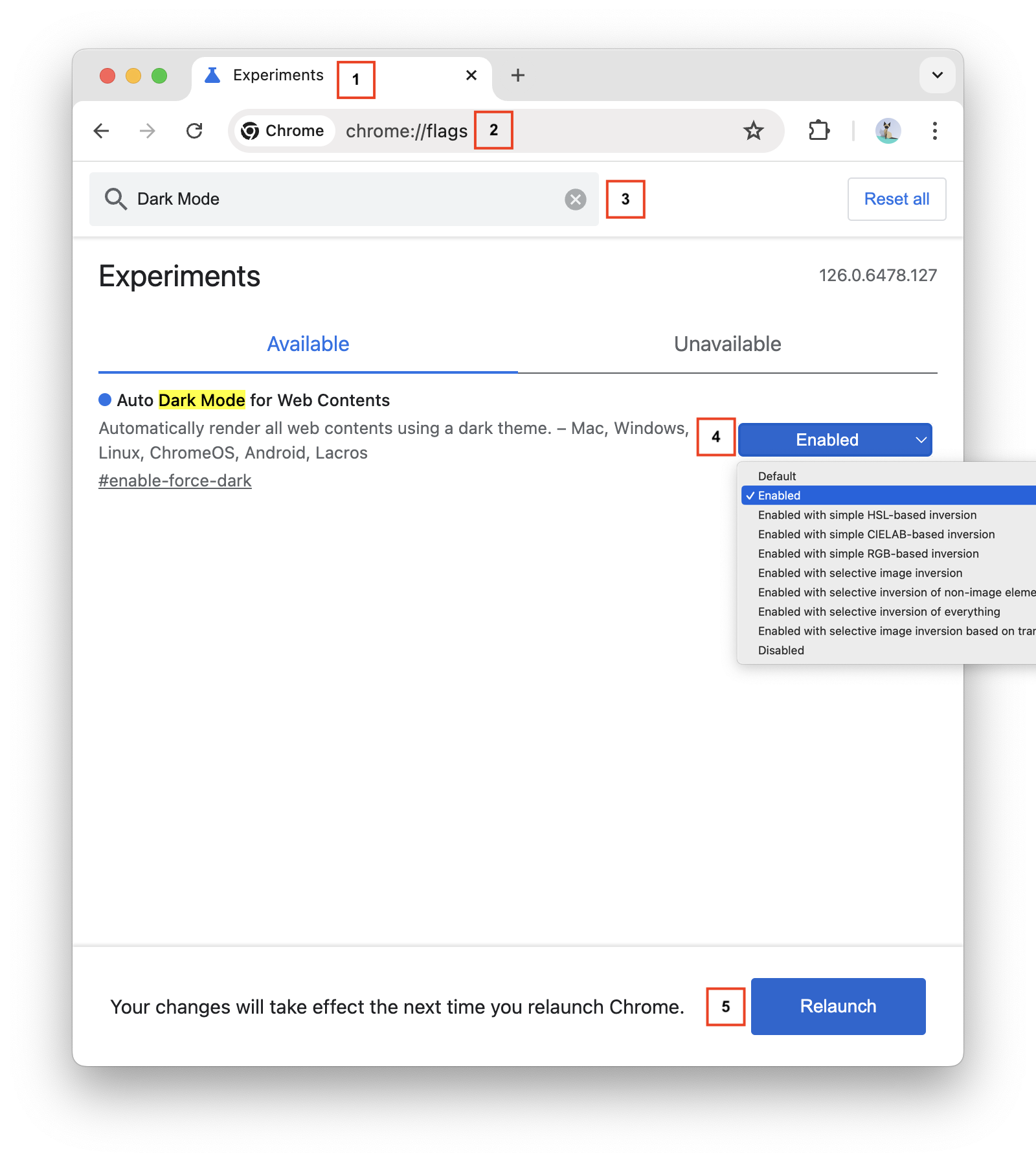
Chrome flags can be enabled on mobile and desktop Chrome browsers, but not all flags are available on every device. Some Chrome flags are desktop-specific, others are mobile-specific.
Why and when to use Chrome flags
The main reasons for using Chrome flags are:
- Try features that Google is still developing and testing before they are released to the general public in a stable version.
- Fine-tune Chrome’s behavior and change the way Chrome works in subtle ways to improve your browsing experience.
- You are a developer and want to enable additional debugging tools and logging to diagnose and fix issues.
- Access to low-level settings and controls that allow for highly customized browser configurations.
There are risks associated with activating Chrome flags, so it’s important to be careful when using them. According to the Chrome for Developers documentation, some flags can cause data loss, compromise security and privacy, or make the browser unstable.
How to reset Chrome flags if problems occur
If Chrome becomes unstable after enabling flags:
- Navigate to
chrome://flags. - Click the Reset all button at the top-right corner.
- Click Relaunch to restart Chrome with default settings.
Troubleshooting Chrome flags issues
Common issues and their solutions:
- Browser crashes or instability: Reset flags to default as described above.
- Feature not working properly: Check the Chrome version compatibility for the flag.
- Performance degradation: Disable recently enabled flags one-by-one to identify the problematic feature.
Conclusion
By following the five steps described in this article, you can easily enable and experiment with Chrome’s major new experimental features that have their own flag on chrome://flags.
Frequently asked questions (FAQs)
Yes, you can enable multiple Chrome flags simultaneously.
No, Chrome flags do not sync across devices. You will need to enable or disable flags separately on each device you use.
Enabling certain Chrome flags can improve performance, while others might slow it down or cause issues.
Each Chrome flag has a description next to it on the `chrome://flags` page. You can also search online for more detailed explanations and user experiences related to specific flags.
