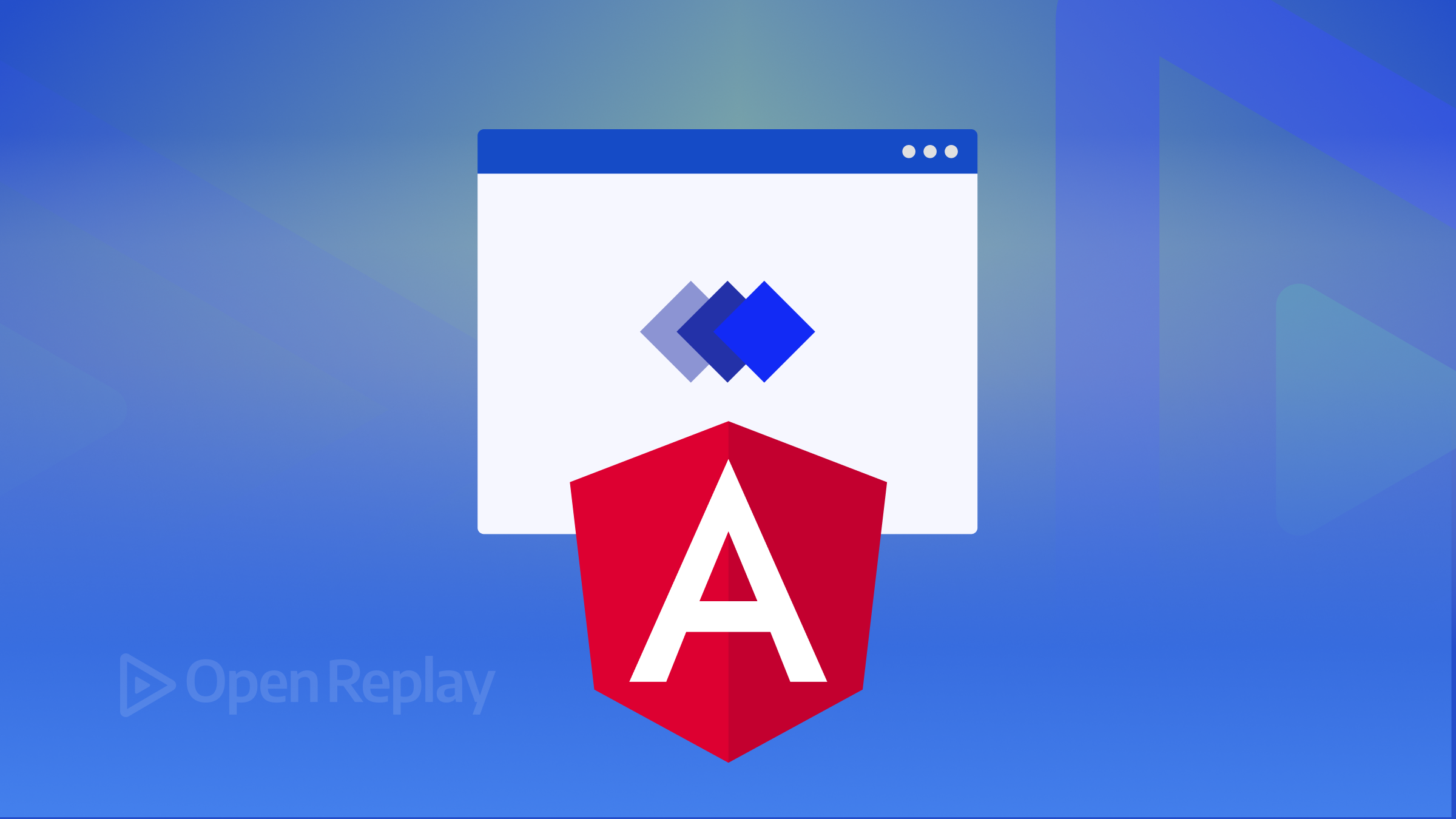How to Fix 'Cannot Connect to the Docker Daemon' on macOS

If you’re a macOS user working with Docker and encounter the error “Cannot connect to the Docker daemon,” it can be frustrating and hinder your development workflow. This error occurs when the Docker daemon is not running or the user lacks the necessary permissions to connect to it. This article walks you through the steps to diagnose and resolve this issue, so you can get back to containerizing your applications seamlessly.
Key Takeaways
- The “cannot connect to the Docker daemon” error occurs when the Docker client cannot communicate with the Docker daemon.
- Common causes include Docker Desktop not running, incorrect permissions, or misconfigured environment variables.
- Troubleshooting steps involve checking the status of Docker Desktop, verifying daemon accessibility, modifying permissions, and inspecting environment variables.
- Advanced techniques like enabling debug mode and checking logs can provide further insights.
Understanding the Docker Architecture
Before troubleshooting, let’s briefly discuss how the Docker client and daemon interact. The Docker daemon is a background process that manages Docker objects such as images, containers, and networks. The Docker client is the command-line interface that allows users to interact with the daemon. When you execute a Docker command, the client sends a request to the daemon to perform the desired action.
Troubleshooting Steps
Step 1: Check if Docker Desktop is Running
The most common reason for the “cannot connect to the Docker daemon” error on macOS is that Docker Desktop is not running. To verify this:
- Open your Applications folder and look for Docker.
- If Docker is not running, click on the Docker icon to start it.
- Wait for Docker to start. You should see the Docker whale icon in the menu bar.
Step 2: Verify Docker Daemon Status
If Docker Desktop is running but you still encounter the error, check the status of the Docker daemon:
- Open Terminal.
- Run
docker infoordocker version. - If the daemon is running, you should see information about the Docker installation. If not, you’ll see an error message confirming that the daemon is not accessible.
Step 3: Restart Docker Desktop
Sometimes, restarting Docker Desktop can resolve the issue:
- Click on the Docker icon in the menu bar.
- Select “Quit Docker Desktop.”
- Open Docker Desktop again from the Applications folder.
Step 4: Check Permissions and Ownership
Incorrect permissions or ownership of Docker-related files and directories can prevent the client from connecting to the daemon. To check and modify permissions:
- Open Terminal.
- Run
ls -l /var/run/docker.sockto view the current permissions of the Docker socket. - If the socket is not owned by your user or group, run
sudo chown $USER /var/run/docker.sockto take ownership. - Verify that your user has read and write permissions for the socket.
Step 5: Inspect Environment Variables
Ensure that the DOCKER_HOST environment variable is not set to an incorrect value:
- Open Terminal.
- Run
echo $DOCKER_HOSTto check the current value. - If it is set and pointing to an invalid location, unset it using
unset DOCKER_HOST.
Advanced Troubleshooting
If the above steps don’t resolve the issue, you can try the following advanced techniques:
Enable Docker Daemon Debug Mode
- Open the Docker Desktop Preferences.
- Go to the “Daemon” tab.
- Enable the “Debug mode” option and click “Apply & Restart.”
- Run Docker commands and monitor the debug output for any clues.
Check Docker Desktop Logs
- Click on the Docker icon in the menu bar.
- Select “Troubleshoot.”
- Click on “View logs” to open the Docker Desktop log files.
- Scan the logs for any error messages or indications of why the daemon might not be starting.
FAQ
While it's possible to use the Docker CLI without Docker Desktop, it's not recommended as Docker relies on features and libraries specific to the Linux kernel, which are not natively available on macOS.
Ensure that Docker Desktop is set to start automatically on login, and avoid modifying Docker-related files or environment variables unless necessary.
If the error persists, consider reinstalling Docker Desktop or seeking assistance from the Docker community forums or official support channels.
Conclusion
By following the troubleshooting steps outlined in this article, you should be able to resolve the “cannot connect to the Docker daemon” error on your macOS system. Ensure that Docker Desktop is running, the daemon is accessible, permissions are set correctly, and environment variables are not interfering. If the issue persists, seek further assistance from the Docker community or official support channels.