Git Force Pull: How to Safely Overwrite Local Changes and Sync with Remote
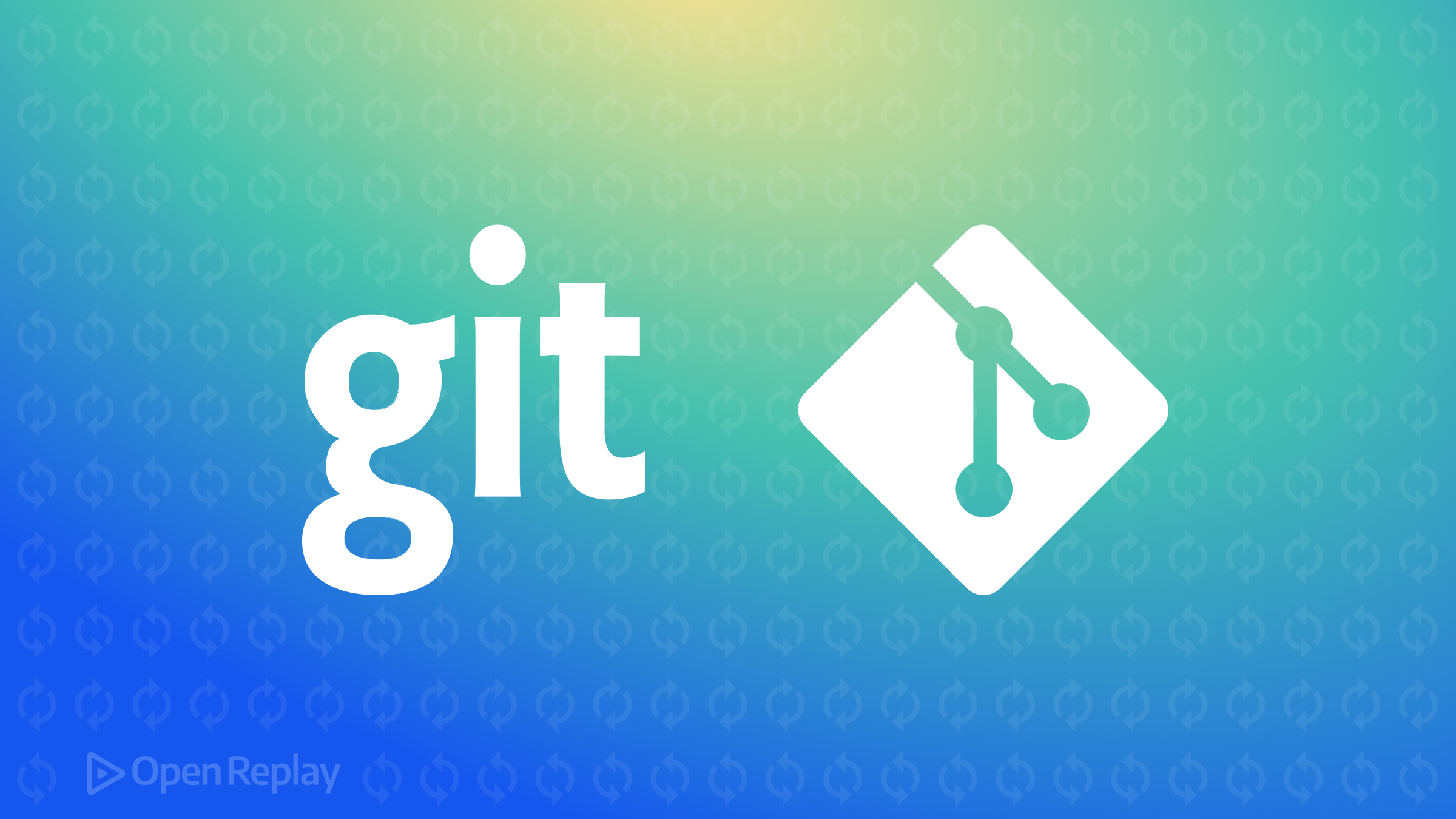
Have you ever encountered the ""Your local changes would be overwritten by merge"" error when trying to git pull? Many developers struggle with how to force git pull to overwrite local files and sync with the remote repository. This article explains the proper way to force pull in Git without losing your work or messing up your repo.
Key Takeaways
- Use
git fetch+git reset --hardto overwrite local changes, notgit pull --force git branch <backup-name>can be used to backup local changes before resettinggit stashis handy for temporarily stowing changes but may lead to merge conflictsgit cleandeletes untracked files - use with caution!
What is Git Force Pull?
git pull --force is a common misconception. Many developers think this command will overwrite their local changes with the remote version. However, git pull --force actually does something different - it allows you to pull from a remote branch with a divergent history by overwriting your local history. It does not overwrite uncommitted local changes.
How to Properly Overwrite Local Changes
To truly overwrite all local changes and make your branch identical to the remote version, you need to use git fetch and git reset --hard:
git fetch origin
git reset --hard origin/mainHere’s what these commands do:
git fetch origindownloads the latest changes from the remote repo but doesn’t merge them.git reset --hard origin/mainmoves your local branch tip to match the remotemainbranch, discarding all local changes.
:warning: Warning:
git reset --hardwill permanently delete all uncommitted local changes. Make sure you really want to discard your local work before running this!
Backing Up Local Changes
If you’re not sure whether you need your local changes or not, you can create a backup branch before resetting:
git branch backup-main
git fetch origin
git reset --hard origin/mainNow your local changes are preserved in the backup-main branch, while your main branch is synced with remote.
Stashing Changes
Another way to temporarily set aside local modifications is git stash:
git stash push
git fetch origin
git reset --hard origin/main
git stash popThis saves your local changes, resets your branch, then reapplies the changes on top. Note that you may need to resolve merge conflicts after the stash pop.
Deleting Untracked Files
By default, git reset does not touch files that are untracked by Git (files you never staged with git add). To wipe those files too, use git clean:
git fetch origin
git reset --hard origin/main
git clean -fd:warning: Warning: Like
git reset --hard,git cleanis irreversible, so be careful!
Conclusion
While git pull --force may sound like the right command, it’s better to use git fetch and git reset --hard to overwrite local changes and sync with the remote repo. Just be careful, as reset --hard and clean -fd are irreversible! When in doubt, backup your local work with git branch or git stash before resetting. Happy force-pulling!
FAQs
`git reset --hard` will discard all local commits that haven't been pushed. You can use `git branch` to back them up first.
Merge conflicts can occur when reapplying stashed changes on top of new commits. You'll need to resolve the conflicts manually, then `git add` and `git commit` to finish applying the stash.
You can usually recover from an accidental `git reset --hard` using `git reflog` to find the commit you were on before the reset, then `git reset --hard <commit>` to that commit hash.
