How to Safely Remove Untracked Files in Git Using git clean
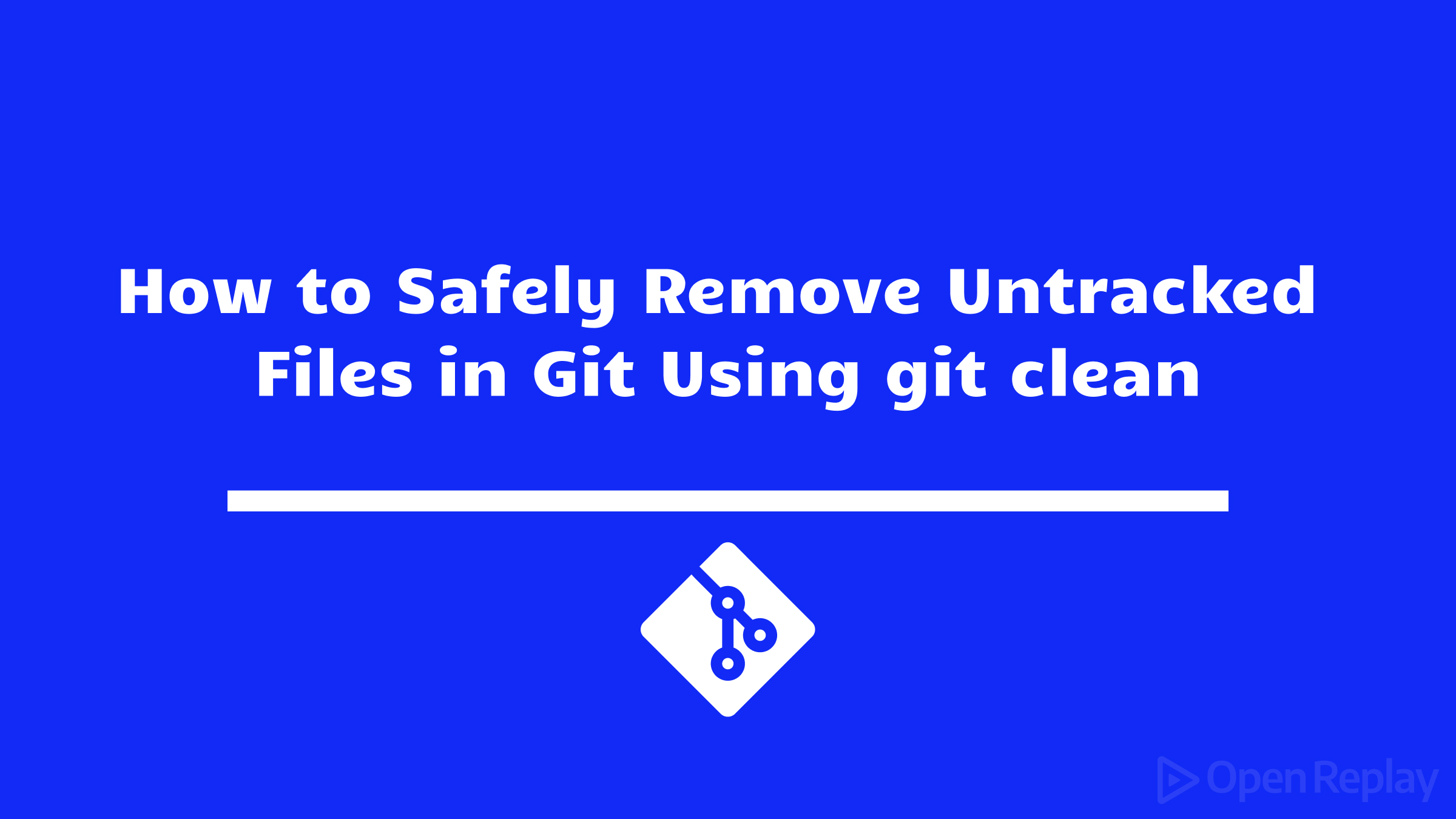
When working with Git repositories, untracked files often accumulate in the working directory over time. These files can clutter your workspace and make it difficult to focus on important changes. Fortunately, Git provides a powerful command called git clean that allows you to easily remove untracked files. This article explores how to safely use git clean to keep your repository clean and organized.
Key Takeaways
git cleanis a powerful command for removing untracked files in Git.- Always perform a dry run using
git clean -nbefore actually deleting files. - Use interactive mode (
git clean -i) for more control over file deletion. - Commit or stash changes before running
git cleanto avoid losing important modifications. - Be cautious when using
git clean, as it permanently deletes files.
Understanding Untracked Files in Git
Untracked files are files that exist in your working directory but have not been added to the Git staging area or committed to the repository. These files are not tracked by Git and will not be included in version control operations like committing or pushing changes.
Common scenarios where untracked files accumulate include:
- Generated files from build processes
- Temporary files created by IDEs or text editors
- User-specific configuration files
Overview of the git clean Command
The git clean command removes untracked files from the working directory. It recursively deletes files that are not under version control, starting from the current directory.
Warning: git clean is an irreversible operation. Once files are deleted using git clean, they cannot be recovered. Always use caution and double-check the files that will be removed before running the command.
Using git clean Safely
To ensure the safe usage of git clean, follow these best practices:
1. Always Use Dry Run First
Before removing any files, perform a dry run using the -n or --dry-run option. This shows a preview of the files that would be deleted without actually deleting them.
git clean -nReview the list of files carefully to ensure that only the intended files are listed.
2. Commit or Stash Changes
Before running git clean, make sure you have committed or stashed any changes you want to keep. This ensures that you don’t accidentally lose any important modifications.
3. Use -i for Interactive Mode
For more control over which files to delete, use the -i or --interactive option. This enters an interactive mode where you can selectively choose the files to remove.
git clean -iFollow the prompts to specify the files you want to delete.
4. Exclude Specific Files or Patterns
To exclude certain files or patterns from deletion, use the -e option followed by the pattern. For example, to exclude all .txt files:
git clean -f -e "*.txt"5. Remove Untracked Directories
By default, git clean only removes untracked files. To remove untracked directories as well, use the -d option:
git clean -fdBe cautious when using this option, as it will delete entire directories that are not tracked by Git.
Alternatives to git clean
While git clean is powerful, there are alternative approaches to handling untracked files:
Using git stash
To temporarily save untracked files without committing them, use git stash:
git stash --include-untrackedThis moves the untracked files to the stash, allowing you to work with a clean working directory. You can later restore the stashed files using git stash pop.
Manual Deletion
In some cases, manually deleting untracked files using the operating system’s file manager or command line may be safer and more controlled. This is especially useful when you want to selectively remove specific files.
FAQs
No, files deleted by `git clean` cannot be recovered. It bypasses the recycle bin and permanently removes the files.
Use the `-e` option followed by the pattern or filename you want to exclude. For example, `git clean -f -e "*.txt"` excludes all `.txt` files.
`git clean` removes untracked files from the working directory, while `git reset` unstages changes and can modify the commit history.
Conclusion
git clean is a valuable command for maintaining a clean working directory in Git. By removing untracked files, you can keep your repository organized and focused on the relevant changes. However, it’s essential to use git clean with caution and always perform a dry run before actually deleting files. By following the best practices outlined in this article, you can safely and effectively use git clean to streamline your Git workflow.
