Troubleshooting 'Docker Daemon Not Running' Errors: Resolve Docker Startup and Permission Issues
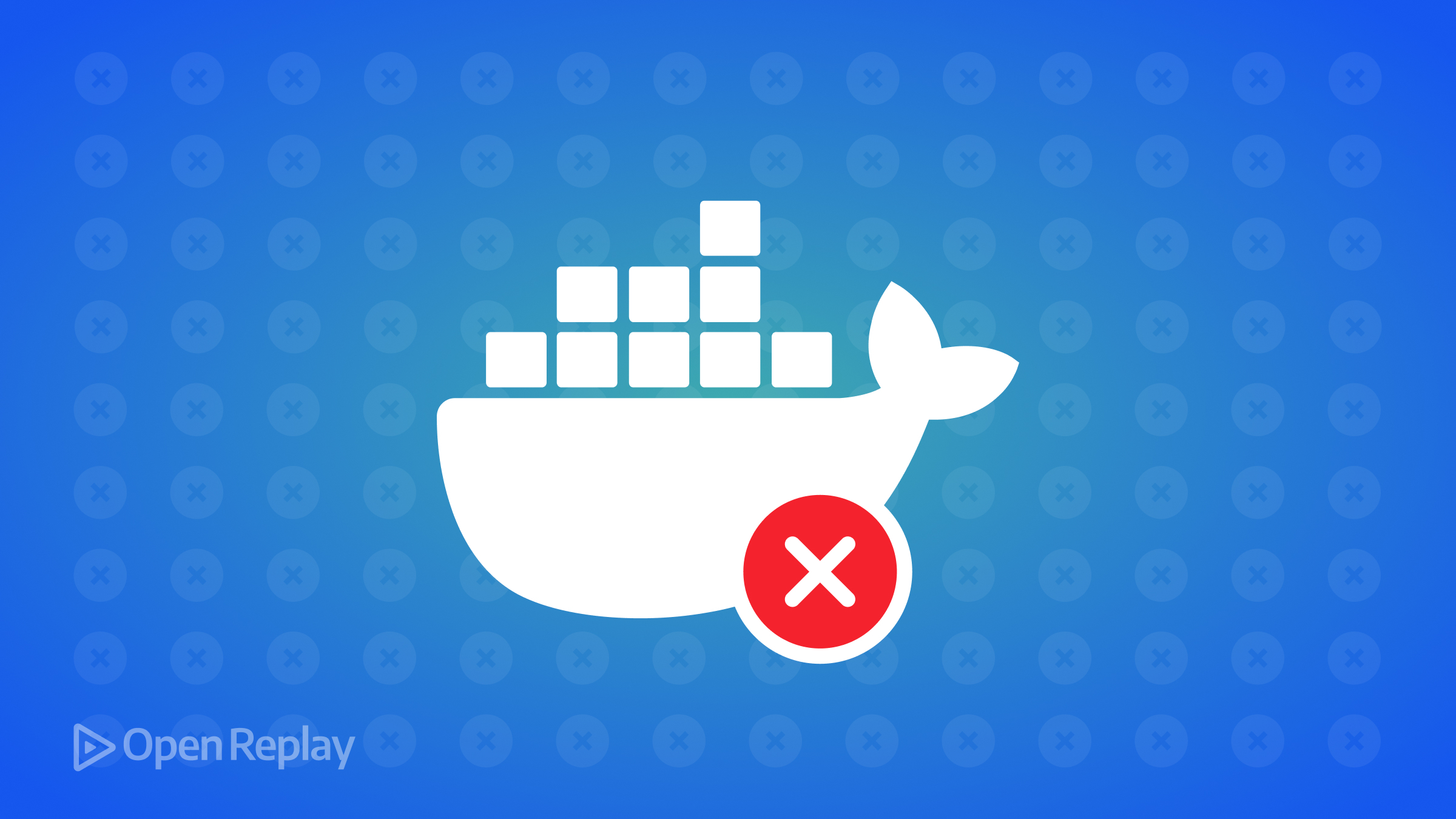
Are you struggling with the frustrating error message “Cannot connect to the Docker daemon. Is the docker daemon running?” when trying to use Docker? This comprehensive troubleshooting guide will help you identify and resolve common issues preventing the Docker daemon from starting or running correctly.
Key Takeaways
- Check if the Docker daemon is running with
systemctl,service, orps - Ensure your user has permission to access the Docker daemon socket
- Look for conflicting daemon configurations in command-line flags,
daemon.json, or systemd units - Inspect daemon logs with
journalctlor by runningdockerdin the foreground - Restart the daemon after making configuration changes
- As a last resort, verify your Docker installation and packages
Check if the Docker Daemon is Running
First, verify whether the Docker daemon is running. Use one of these methods:
- Run
systemctl status docker(on systems with systemd) - Run
service docker status(on systems with init.d) - Check for the
dockerdprocess usingps aux | grep dockerd
If the daemon isn’t running, try starting it with sudo systemctl start docker or sudo service docker start.
Resolve Docker Socket Permissions
If the daemon is running but you still get the error, it could be a permissions issue. By default, Docker requires root or docker group membership to access the daemon. To fix:
- Add your user to the
dockergroup:
sudo usermod -aG docker $USER- Log out and back in for the change to take effect.
Alternatively, you can use sudo with your Docker commands, but this is less convenient.
Configure Docker Daemon Settings
Conflicting daemon configurations can prevent startup. Check for issues in:
- Command-line flags passed to
dockerd /etc/docker/daemon.jsonsettings- Systemd unit files (e.g.,
/lib/systemd/system/docker.service)
Look for conflicting options like -H or hosts that specify the daemon socket or ports. Remove or modify them as needed.
Investigate Daemon Logs
Docker daemon logs often contain clues about startup failures. View them with:
journalctl -u docker.service(on systems with systemd)sudo dockerd(run the daemon manually in the foreground)
Look for error messages indicating issues like invalid configurations, missing files or directories, or insufficient permissions.
Restart the Docker Daemon
If you’ve made configuration changes, restart the daemon:
sudo systemctl restart docker(on systems with systemd)sudo service docker restart(on systems with init.d)
Verify Docker Installation
In rare cases, a corrupt or incomplete Docker installation can cause daemon issues. Verify your installation:
- Remove Docker packages:
sudo apt-get purge docker-ce docker-ce-cli containerd.io(adapt for your distro) - Reinstall Docker following the official instructions for your distribution.
FAQs
On most systems, this is the default. If not, enable the Docker systemd service with `sudo systemctl enable docker`.
Yes, but you'll need to configure both the daemon and client to use the new location, which can cause compatibility issues. Stick with defaults unless you have a specific need.
Docker Desktop starts the daemon automatically by default. If you encounter issues, check the Docker Desktop settings and troubleshooting documentation for your platform.
Conclusion
By methodically troubleshooting the Docker daemon and its startup process, you can resolve the “Cannot connect to the Docker daemon” error and get back to working with containers smoothly.


